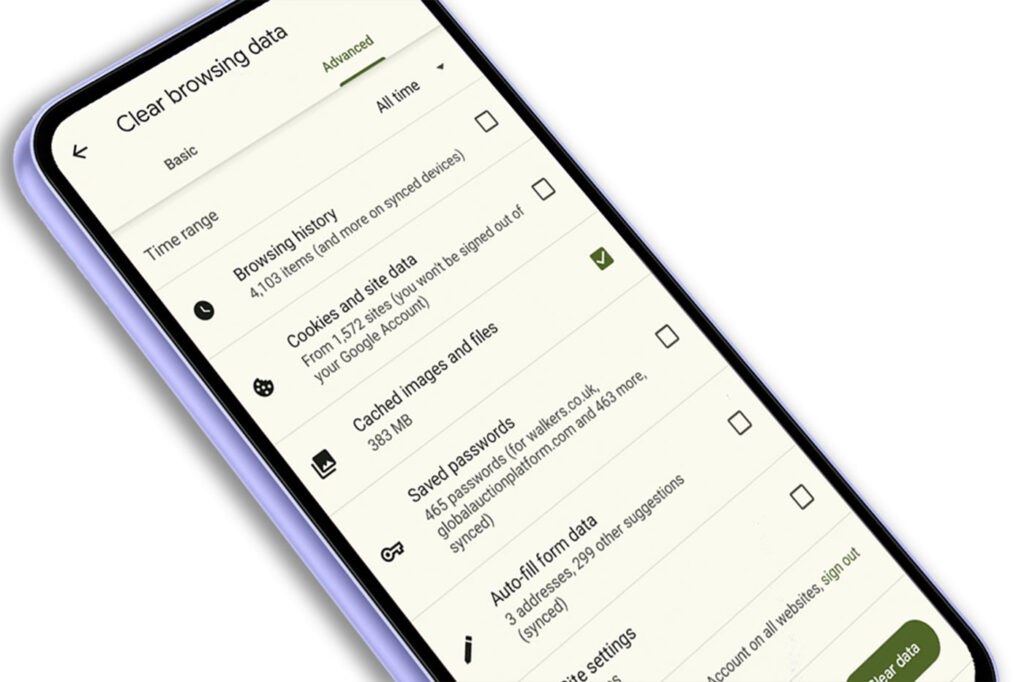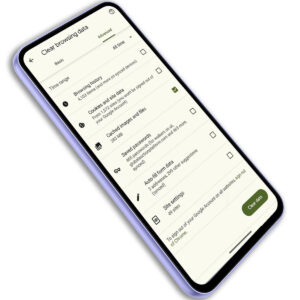
What is a Browser Cache or Web Cache?
A browser cache, sometimes called a web cache, is like a temporary storage space for your internet browser. It stores copies of website files, like images, scripts, and HTML code, on your computer or device. This means the next time you visit the same website, your browser doesn’t have to download everything all over again. It can just grab the files from the cache, which makes the website load much faster.
Think of it like having a pantry in your kitchen. You keep frequently used ingredients readily available so you don’t have to visit the grocery store every time you need to cook. Similarly, the browser cache keeps commonly used website elements easily accessible for quicker future visits.
Here are some benefits of a browser cache:
- Faster page loading: Websites load much quicker because the browser doesn’t have to download everything from scratch.
- Reduced internet usage: Less data needs to be downloaded, saving you bandwidth and potentially data charges.
- Improved browsing experience: Websites feel snappier and more responsive thanks to the cached files.
However, there are also some downsides to consider:
- Outdated content: If a website updates its content but your browser has a cached version, you might not see the latest changes.
- Troubleshooting issues: Sometimes cached files can be corrupted or incompatible with new website updates, leading to glitches or errors.
If you want to ensure you’re seeing the latest website versions and avoid potential issues, you may need to clear your browser cache.
What is a web browser ‘force refresh’?
A browser force refresh, sometimes referred to as a ‘hard refresh’ or ‘cache bypass’, is like giving your internet browser a clean slate for a specific webpage. This means it bypasses the cached version of the page you’re seeing and fetches everything directly from the website’s server again, ensuring you’re viewing the latest version of the website.
Think of it like taking all the ingredients out of your pantry and going directly to the grocery store for fresh ones, even if you have some left over. By completely ignoring the stored copies, you can be sure you’re not relying on potentially outdated or corrupted information.
How do I perform a force refresh on my desktop browser?
Here’s how to perform a hard refresh on different browsers:
- Desktop browsers, view the page you’d like to force refresh
- If you’re using the Chrome, Firefox, Edge, or Opera internet browsers on Microsoft Windows: Hold down the Ctrl key and click the Reload button (refresh icon). Alternatively, hold down Ctrl and press F5.
- if you’re using the Safari browser on Mac: Hold down the Option key and click the Reload button.
Remember, a hard refresh only affects the specific page you’re on. It won’t clear your entire browser cache.
How do I perform a force refresh on my mobile browser?
Performing a force refresh on mobile browsers involves similar steps to desktop browsers, but the exact methods vary depending on the browser app you’re using. Here’s a guide for the most popular mobile browsers:
Chrome:
- Android:
- Tap the three dots menu (⋮) in the top right corner.
- Select “Settings” from the menu.
- Go to “Privacy” and then “Clear Browsing Data”.
- Choose the time range for clearing data (e.g., “Last hour”, “Last 24 hours”, etc.).
- Ensure “Cached images and files” is checked.
- Tap “Clear Data” to confirm.
- iOS:
- Tap the three dots menu (⋯) in the bottom right corner.
- Select “History” and then “Clear Browsing Data”.
- Choose the time range for clearing data (e.g., “Today”, “Last Week”, etc.).
- Make sure “Cache” is checked.
- Tap “Clear Browsing Data” to confirm.
Firefox:
- Android:
- Tap the three dots menu (⋮) in the top right corner.
- Select “Settings” from the menu.
- Go to “Privacy” and then “Clear Browsing Data”.
- Choose the time range for clearing data (e.g., “Last Hour”, “Last Week”, etc.).
- Ensure “Cache” is checked.
- Tap “Clear Browsing Data” to confirm.
- iOS:
- Tap the menu button (≡) in the bottom right corner.
- Select “Settings” from the menu.
- Go to “Privacy” and then “Clear Private Data”.
- Choose the time range for clearing data (e.g., “Today”, “Last Week”, etc.).
- Make sure “Cache” is checked.
- Tap “Clear Data” to confirm.
Safari:
- iOS:
- Open the Settings app on your iPhone or iPad.
- Scroll down and tap “Safari”.
- Tap “Clear History and Website Data”.
- Confirm by tapping “Clear History and Data”.
Additionally:
- Many mobile browsers also offer a “Clear Site Data” option within the website’s settings menu. This allows you to clear cached data specifically for that website without affecting other browsing data.
- Force-quitting the browser app and then reopening it can also sometimes work as a soft refresh, though it won’t guarantee completely bypassing the cache.
Remember, clearing your browsing data will also remove cookies and other website preferences, so consider backing up important login information before proceeding.