1. Click on ‘File’ in the top-right corner
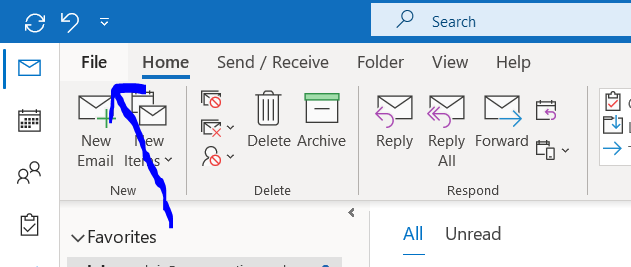
2. Click on ‘Automatic replies’
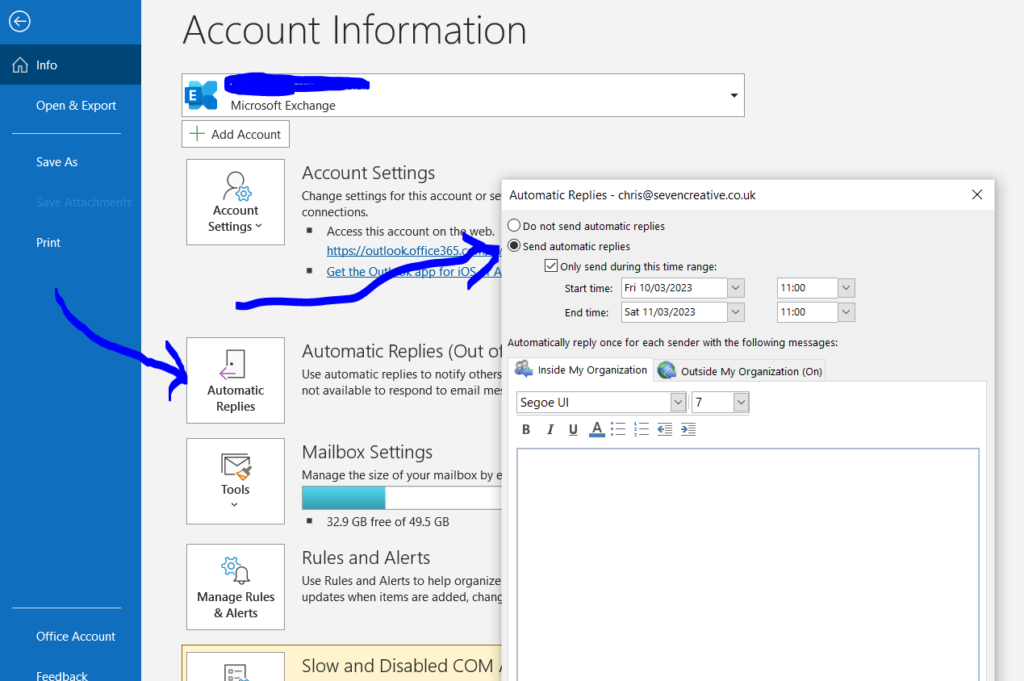
3. Set your reply and when you want it to send
That’s it!
Out-of-office replies if you use Microsoft Outlook.com – tutorial
you can also set up out-of-office replies if you use Microsoft Outlook.com – otherwise known as ‘Outlook on the Web’. Here’s how you do it:
- Sign in to Outlook on the web.
- On the nav bar, choose Settings > Automatic replies.
- Choose the Send automatic replies option.
- Select the Send replies only during this time period check box, and then enter a start and end time to control when automatic replies are sent.If you don’t set a time period, your automatic reply remains on until you turn it off by selecting Don’t send automatic replies.
More about Microsoft Out-of-Office Replies
Microsoft Out-of-Office Replies, also known as Auto Replies, are automatic messages sent to incoming emails when you are unavailable to respond. This feature is useful for informing senders that you are out of the office, on vacation, or otherwise away from your email.
There are two main types of Microsoft Out-of-Office Replies:
General Out-of-Office Replies: These replies are sent to all incoming emails, regardless of the sender. You can customize the message to include your name, contact information for someone who can assist during your absence, and a brief explanation of why you are not responding personally.
Specific Out-of-Office Replies: These replies are sent to emails from specific senders or sender groups. For example, you can create a specific reply for clients, colleagues, or family members. This allows you to personalize your messages and provide more specific information about your absence.