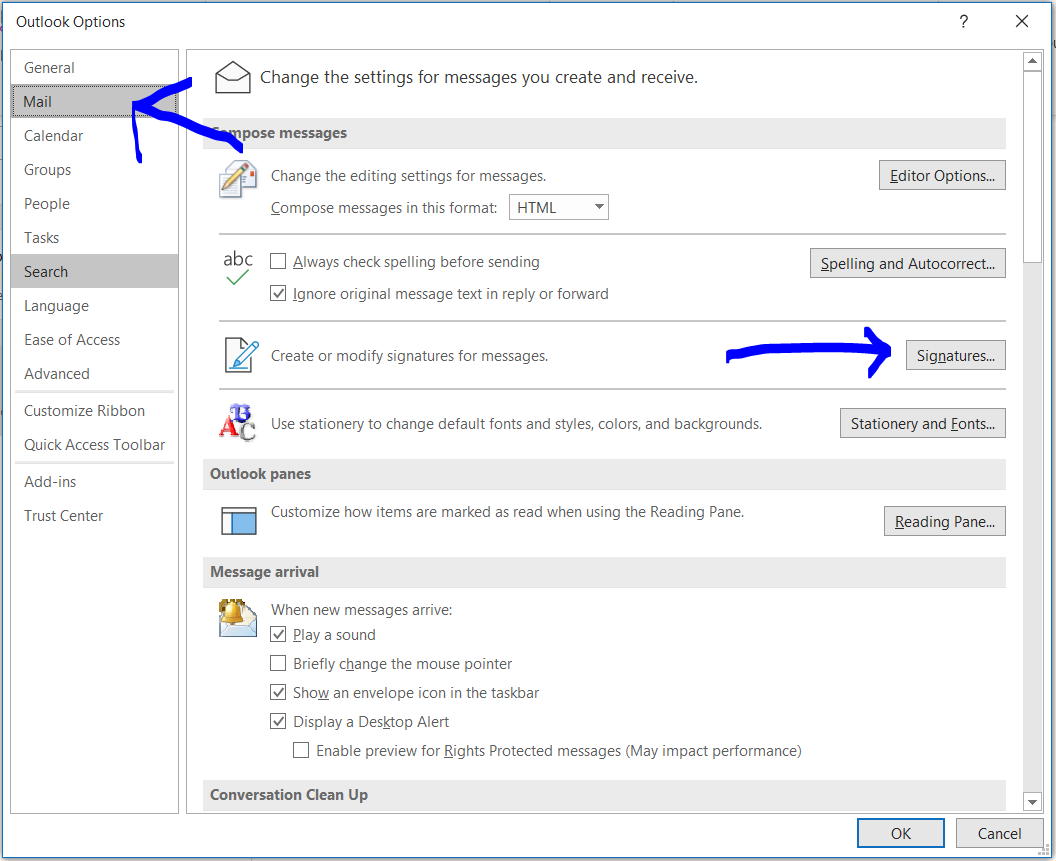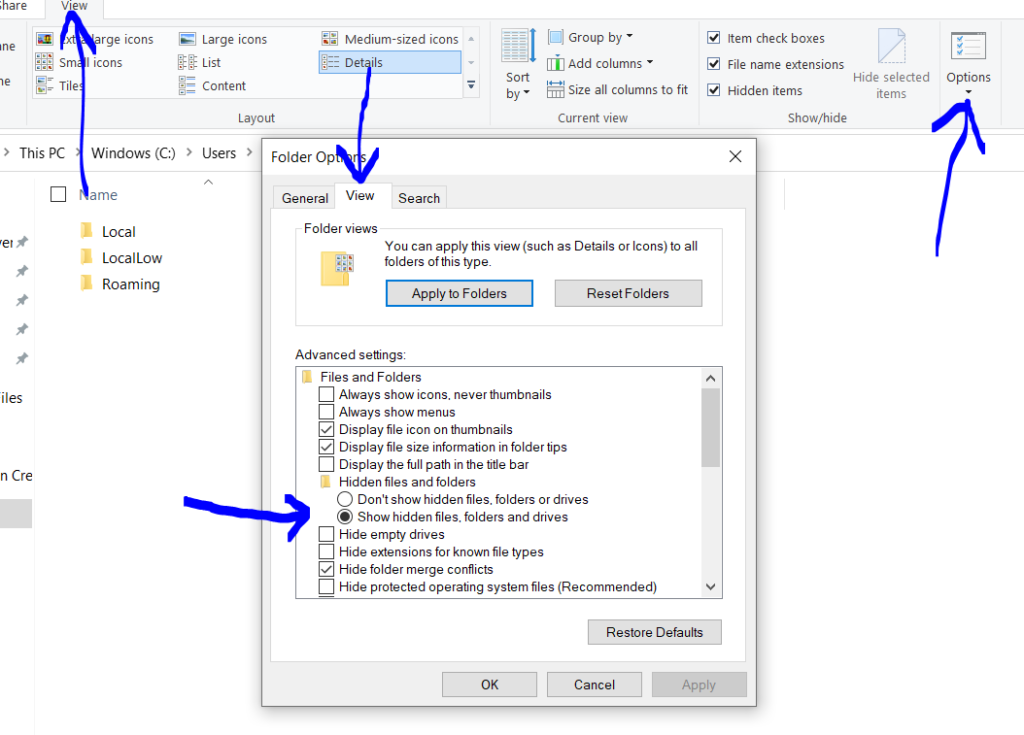Editing and updating your Microsoft Outlook email signature using the in-built signature editor can be fiddly, especially if you want to add anything other than plain-text. Also you may need to backup your signatures once in a while, for example, if you’re changing computers or reinstalling Outlook, and that’s also not-so-easy. Therefore, this article shows you the different options available when needing to access, edit, update or create new Outlook signature files directly. Please note this tutorial is designed for Windows users using Outlook 2016.
Editing the Outlook signatures through the in-built Outlook signature editor
The standard way to view, edit, update or create new Outlook email signatures is by using the Outlook signature editor within Outlook:
- open Outlook
- click ‘file’ (top left corner)
- click ‘options’ (left column)
- click ‘mail’ (left column on the new window)
- click ‘signatures’
Microsoft Outlook email signature locations – where are the actual Outlook signature files located?
First of all you’ll need to be able to see the hidden files & folders within your file system.
- Open up an explorer window and click the ‘view’ options
- update the option to view ‘hidden folders, files and drives’
- View tab > options > view tab on the new window > click the radio button > apply.
- It’s also probably a good idea to un-tick the ‘hide extensions for known file types’ option whilst your here.
All of this can be undone when you’ve finished:
Next navigate to the following addresses to find the right folder:
Using Windows XP: C:\Documents and Settings\%username%\Application Data\Microsoft\Signatures
Using Windows Vista, 7, 8 or 10: C:\Users\%username%\AppData\Roaming\Microsoft\Signatures
Editing your Outlook email signature files directly
Each of the signatures you’ve created will have several associated files and a folder – these relate to the different format of emails you might send, or more often, reply to.
- signature.txt – this is the signature file for plain text emails as it contains no formatting. You can edit this file directly with a text editor
- signature.rtf – this is a ‘rich text format’ file and contains formatting. You can edit this using Microsoft WORD
- signature.htm – this is the HTML version of your email signature and is formatted using HTML tags. This one will require some coding knowledge but you can edit it with Microsoft NOTEPAD. However, this one is easiest edited through the built-in Outlook email signature editor
- a folder containing other files such as colorschememapping.xml, filelist.xml, image001.png or themedata.thmx – these are the automatically generated files associated with the other HTML and rich text files.
How to create a new Microsoft Outlook signature the expert way
As the Microsoft Outlook email editor is so difficult to use, here is my preferred way to create a new email signature:
- open up Microsoft Word and create your signature exactly how you want it to look including all images, links and text
- copy everything to the clipboard (CTRL+A, then CTRL+C)
- open the Microsoft Outlook email signature editor
- create a new blank email signature
- paste in the signature you copied from Word
- Save, allocate to which emails you want it to display in, save again, and close the signature editor
- open the signature location as outlined above and edit your plain text version then save
Email signature best practice – help avoid your email going to junk mail
Modern spam filters will often use AI and machine learning to decide what is and isn’t spam. Links, fonts, images, text, etc. are all used as signals to evaluate your email so getting these things right is important. Therefore, for the best chance of getting into the recipients inbox (as opposed to their ‘junk’ mail), here is my list of good practice for email signatures.
- include the minimum number of links possible or preferably none. If you do include a link, make sure its the same domain as the email has come from.
- use one font
- Avoid spelling mistakes
- If you include images, keep them small, well optimised and appropriate. Most images don’t display automatically anyway
- avoid the use of any obscene language. And if you do need to include anything x-rated, don’t try to hide it using things like zeros instead of ‘O’s or ones instead of ‘L’s
- don’t use link shorteners like Bit.ly
- send in plain text if you can – doesn’t look particularly nice but is more likely to get through the spam filter
Further help
If you need any further help Microsoft Outlook or Outlook email signatures or any other subjects such as:
Please get in touch on 0114 383 0711